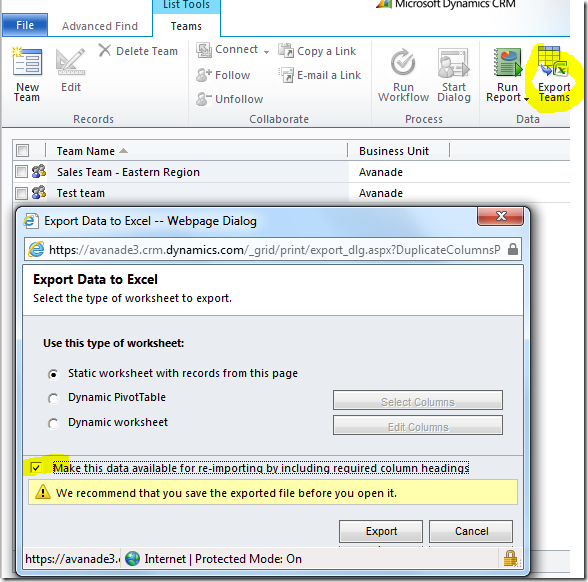When you want to permanently display a dashboard in a screen, these are the usual requirements:
- Strip down the dashboard to exclude ribbon, navigation menu, etc.
- Automatically refresh the page every X minutes
1. Identify the dashboard you want to display on a screen
Click on the arrow to the right of “Dashboards” on the sitemap, then right click on the dashboard you select and click “Copy a Link” (and allow access to clipboard)

When you paste the link, it will look something like this: Customer Service Performance Dashboard <https://avanade45.crm.dynamics.com/workplace/home_dashboards.aspx?dashboardId=%7b2e3d0841-fa6d-df11-986c-00155d2e3002%7d&dashboardType=1030&sitemappath=Workplace%7cMyWork%7cnav_dashboards>
You need to copy the URL (in blue for the example above).
2. Create your HTML Web Resource to host the dashboard
Create a new web resource in your solution as follows
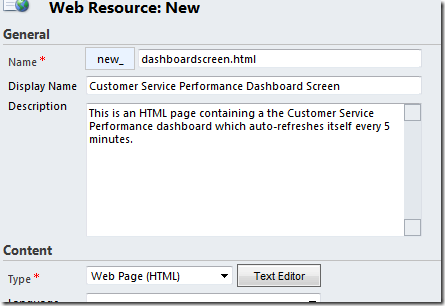
3. Edit the HTML to embed your dashboard and auto-refresh
Click on the “Text Editor” button and then click on the “Source” tab to enter your HTML code. This is the HTML I used:
<HTML>
<HEAD>
<TITLE>Customer Service Performance Dashboard</TITLE>
<META content="300" http-equiv="REFRESH">
<META charset="utf-8">
</HEAD>
<FRAMESET contentEditable="true" frameSpacing="0" border="0" frameBorder="0" rows=""*>
<FRAME noResize="" src="/workplace/home_dashboards.aspx?dashboardId=%7b2e3d0841-fa6d-df11-986c-00155d2e3002%7d&dashboardType=1030&sitemappath=Workplace%7cMyWork%7cnav_dashboards" name="top" scrolling="no">
</FRAMESET>
</HTML>
The highlighted values are the refresh rate (in seconds) and the relative URL to your dashboard (taken from step 1). Note that the relative URL above works for CRM Online, but for OnPremise you might need to modify the path slightly.
The HTML above is basically an embedded frame to your dashboard with a META tag to refresh the content every 300 seconds (5 minutes). It should work on most (or all) browser versions supported by MSCRM.
4. Navigate to your dashboard and make it full-screen.
There is a URL link from the web resource which you can click to navigate to your dashboard:

Now to make it full screen you need to hit F11 in your keyboard, and voila! This is all you will see on the screen:

Note that there is a dropdown control to update the dashboard; however, if you update the dashboard here, each time your window refreshes it will revert back to the original dashboard. So you might need to follow these steps for each dashboard that you want to display on a screen and never change the dashboard from the dropdown menu. Now you can also bookmark these URLs so you can directly access your dashboard screen anytime. Note that the same authentication as to access CRM will be required to access these HTML pages.